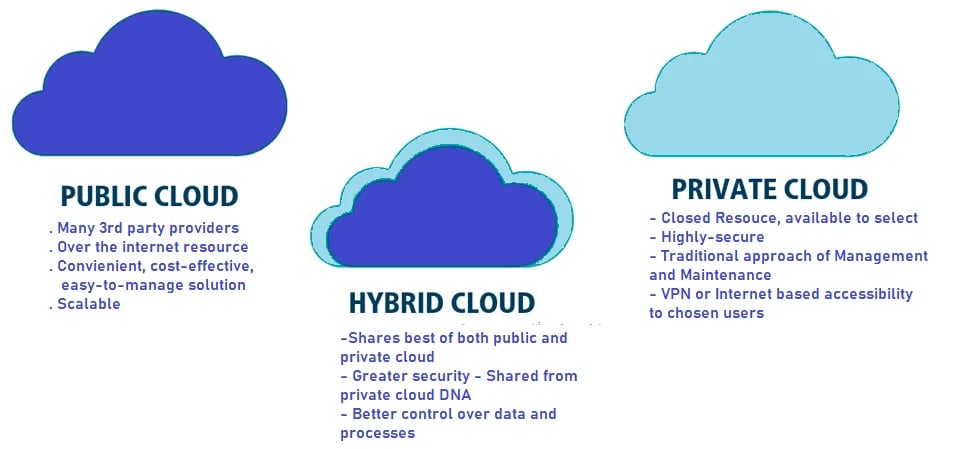How to get higher FPS in Genshin Impact
[ad_1]
When gaming, the first thing you want to optimize is the FPS, or “frames per second.” A better and more consistent framerate means a smoother and more enjoyable gaming experience. To increase FPS, you must optimize in-game settings and keep an eye on external influences upon the app as it’s running on your device. Whether that’s physical, like lack of cooling, or a program-related thing, like having a million Chrome tabs open, you want to ensure the game runs as smoothly as possible. Let’s discuss how to increase FPS and decrease lag in Genshin Impact.
READ MORE: How to change your language in Genshin Impact
THE SHORT ANSWER
To get higher FPS in Genshin Impact, get into the game and open the Paimon Menu. Select Settings > Graphics. Tweak the graphics settings to match the maximum performance of your device’s graphics processor.
Alternatively, you can close other running apps and programs, use a RAM booster (mobile), update your graphics driver (PC), set Genshin’s priority to ‘High’ (PC), and override high DPI scaling behavior (PC).
TABLE OF CONTENTS
How to get higher FPS in Genshin Impact (mobile)
Here’s the thing when it comes to mobile gaming.
Smartphones aren’t designed for mobile games. The technology that goes into designing even the beefiest gaming phone is geared towards telecommunications. After all, if you can play Genshin Impact at 4K with high refresh consistently, but cannot call a taxi home, the device sort of loses its purpose.
This is not to say that mobile phones cannot handle Genshin Impact. On the contrary, most modern-day devices that sport at least a Snapdragon 865 chip can adequately run Genshin Impact. That said, your phone will inevitably get hot running a game that demands real-time rendering and significant processing power. Heat unequivocally equates to lower performance, so maintaining cool temperatures will go a long way for Genshin on any device.

Dhruv Bhutani / Android Authority
If you’re finding that Genshin Impact isn’t running very well on your device, you can tweak in-game settings, close other running apps, and try a RAM booster to increase performance.
MINIMUM SPECS FOR GENSHIN IMPACT (MOBILE)
- CPU: Snapdragon 845
- RAM: 4GB
- GPU: Adreno 630
- Operating System: Android 8.1
- Storage: at least 8GB
OUR TEST RIG
- CPU: Snapdragon 865
- RAM: 8GB
- GPU: Adreno 650
- Operating System: Android 12
- Storage: 128GB
Optimizing in-game settings
Open Genshin Impact on your device and start the game. Tap the Paimon icon in the top left to open the Paimon Menu.

Curtis Joe / Android Authority
Tap the gear-shaped Settings icon from the vertically-aligned menu on the left.

Curtis Joe / Android Authority
Within Settings, tap the Graphics tab from the options on the left.

Curtis Joe / Android Authority
At the top, there will be an indicator of the Current Performance Load. If you are experiencing stuttering or lag, there’s a good chance this will read Overclocked. To fix this and increase performance, you must lower the settings in the Custom section.

Curtis Joe / Android Authority
CUSTOM SETTINGS FOR GENSHIN IMPACT (MOBILE)
- Render Resolution: Low (if your device can handle it, try Medium or High for a better-looking game)
- Shadow Quality: Low
- Visual Effects: Low
- SFX Quality: Lowest
- Environment Detail: Low
- FPS: 60 (if your device cannot handle it, drop this setting to 30)
- Motion Blur: Off
- Bloom: Off
- Anti-Aliasing: TAA
- Crowd Density: Low
- Co-Op Teammate Effects: Off
When you are satisfied with your new graphics settings, exit out of the menu and return to the game. You may want to restart the app to apply all of the new settings.

Curtis Joe / Android Authority
Closing other running apps
If you have other apps running in the background, Genshin Impact can slow down significantly. Open your running apps tray and clear out all of the other apps running in the background on your device.

Curtis Joe / Android Authority
When Genshin Impact is the only app open on your device, return to it to see if the game is running any better.
Using a third-party RAM booster
Genshin Impact needs a good deal of free RAM to run properly. If you find the game is running poorly, you may not have enough RAM.
TIPS AND TRICKS
Try downloading the RAM Booster (Memory Cleaner) app from the Google Play Store. This is an excellent tool for quickly freeing up RAM, especially if you don’t have a tool built into your device already.
Open the Ram Booster app and tap the rocket-shaped icon at the bottom. Tap it again on the next page to clear that amount of RAM.

Curtis Joe / Android Authority
How to get higher FPS in Genshin Impact (desktop)
Playing Genshin Impact on a dedicated desktop PC is a pretty enjoyable experience, as long as the gacha system doesn’t ruin your day. That said, this is still a pretty intensive game, and one of the older laptops we tested the game on didn’t hold up too well. In fact, equipped with a GTX 1050, it was even more stuttery than on mobile.
So, instead of throwing money at Genshin’s Wish system, you may want to invest in a proper gaming setup first.
RECOMMENDED SPECS FOR GENSHIN IMPACT (DESKTOP)
- CPU: Intel Core i7 / Ryzen 5
- RAM: 16GB (or more)
- GPU: NVIDIA GeForce GTX 1060 6GB (or better)
- Operating System: Windows 7 / 8.1 / 10 / 11 64-bit
- Storage: at least 30GB
OUR TEST RIG
- CPU: Intel Core i7-10750H
- RAM: 16GB
- GPU: NVIDIA GeForce RTX 2060
- Operating System: Windows 11 64-bit
Optimizing in-game settings
Open the Paimon Menu. On desktop, do this by holding down Alt and clicking the Paimon icon in the top left or by pressing Esc on your keyboard.

Curtis Joe / Android Authority
In the Paimon Menu, click the gear-shaped Settings button in the vertical toolbar along the left.

Curtis Joe / Android Authority
Within Settings, click the Graphics tab from the options along the left.

Curtis Joe / Android Authority
Within the Graphics tab, scroll down to all of the options underneath Custom. To increase FPS, you must tweak these settings based on the current specs of your computer.

Curtis Joe / Android Authority
RECOMMENDED SETTINGS FOR HIGHER FPS (DESKTOP)
- FPS: 60
- V-Sync: On (without G-SYNC or FreeSync monitor) / Off (with G-SYNC or FreeSync monitor)
- Render Resolution: 0.8 (set to ‘1.0′ if you have an RTX 2060 or better)
- Shadow Quality: Low
- Visual Effects: Lowest (set to ‘High’ if you have an RTX 2060 or better)
- SFX Quality: (up to you)
- Environment Detail: Lowest (set to ‘High’ if you have an RTX 2060 or better)
- Anti-Aliasing: SMAA
- Volumetric Fog: Off
- Reflections: Off (set to ‘On’ if you have an RTX 2060 or better)
- Motion Blur: Off
- Bloom: Off
- Crowd Density: Low (set to ‘High’ if you have an RTX 2060 or better)
- Co-Op Teammate Effects: Off (set to ‘On’ if you have an RTX 2060 or better)
- Subsurface Scattering: Off (set to ‘High’ if you have an RTX 2060 or better)
- Anisotropic Filtering: 1x (set to ‘8x’ if you have an RTX 2060 or better)
Once finished, close the game and restart it to apply your new graphics settings.
Closing other programs
If you have other apps running in the background, Genshin Impact can slow down significantly. Open your running apps tray and clear out all of the other apps running in the background on your device.
The best way to do this is to press Ctrl+Alt+Delete on your computer and open the Task Manager.

Curtis Joe / Android Authority
In the Processes tab, close any open apps or programs that aren’t Genshin Impact. Alternatively, if there are open apps that you absolutely must keep open, close only the ones that have a high impact on your CPU, Memory, or GPU.
TIPS AND TRICKS
To close an app or program from the Task Manager, right-click on its name. From the subsequent options, select End task.

Curtis Joe / Android Authority
Updating your graphics driver

Curtis Joe / Android Authority
This is another thing that can help. If your computer has an NVIDIA graphics card, or GPU, then you can open the GeForce Experience app on your computer, go to the DRIVERS tab, and download the latest GeForce Game Ready Driver.
If you have an AMD graphics card, go to the AMD support website and manually install your driver updates.
Prioritizing Genshin Impact
You can set Genshin Impact’s priority to ‘High’ in the Task Manager. Prioritizing running apps will provide a small performance boost that some perceive as quite noticeable.
To do this, press Ctrl+Alt+Delete on your computer, and open the Task Manager. From there, click the Details tab.

Curtis Joe / Android Authority
Within Details, locate GenshinImpact.exe, and right-click it. Hover your mouse cursor over Set priority, then, from the extended menu, click High.

Curtis Joe / Android Authority
Override high DPI scaling behavior
Use the search function in the Windows Start menu to locate Genshin Impact. Right-click the app, then select Open file location.

Curtis Joe / Android Authority
In the File Explorer, right-click the Genshin Impact app. From the subsequent options, click Properties.

Curtis Joe / Android Authority
Within Genshin Impact Properties, click the Compatibility tab from the options along the top. Then, in Compatibility, click the Change high DPI settings button in the Settings section.

Curtis Joe / Android Authority
Click the checkbox next to Override high DPI scaling behavior. Make sure the scaling is performed by the application, then click OK.

Curtis Joe / Android Authority
[ad_2]
Source link