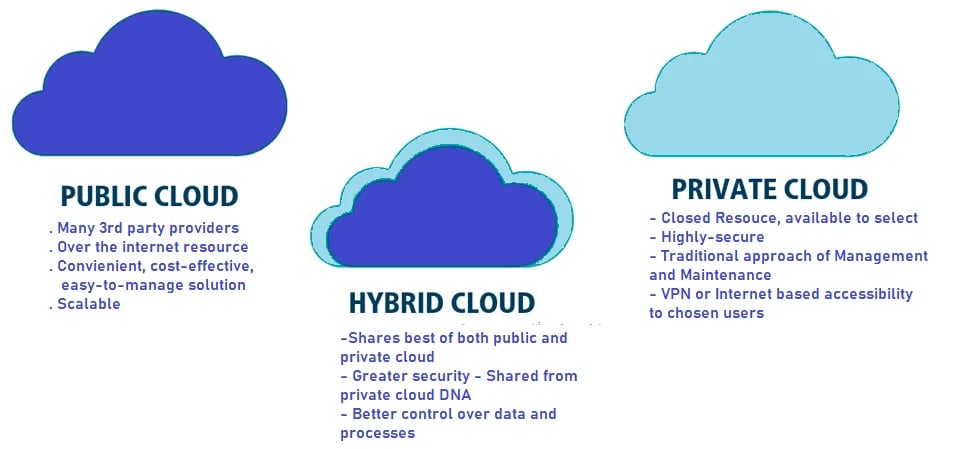How to Automatically lock win 11 PC when you are away
[ad_1]
“Arguing that you don’t care about the right to privacy because you have nothing to hide is no different than saying you don’t care about free speech because you have nothing to say.”
– Edward Snowden
In this era of booming technology, it is not uncommon for us to find ourselves in a situation where our privacy can be breached as easily as following Waftr.com on different platforms. As everyone of us have already seen what the internet is, we know better than anyone else that nobody’s life is private here once they enter this hellish paradise.
Even when we are safely sharing our status and photos on different social media apps, we are not only exposing ourselves but also our loved ones to many unknown, unethical practices, performed by different individuals.
That is why everyone nowadays is talking about privacy all over the Internet and it is good to see how many of the users have started taking initiatives in maintaining their privacy and not breaching others’ too. Together, we can make this place much safer and better for everyone.
But wait, is internet the only place where one’s privacy can be harmed? Nope, right?
Yeah you can hide your posts online from anyone without even them knowing about it. You can also block someone and you are not obliged to even have a conversation online with anyone untill and unless you are willing to do so.
But what if someone could physically use your Windows computer when you are not around? My friend got a dog to protect his stuff from people who would enter his place in his absence, later he found that the dog used to play with anyone who would enter his place and in the name of security, he had nothing…well yes, that is funny.
Why you should lock your computer?
Okay, let us think of a scenario where you are around some people or say, you are at your workplace and have colleagues with you in the same place. So, will you shut down your Windows device everytime you have to get away even for a few minutes? Like if you want a coffee or some files or even want to get a break, don’t you think it is a little time consuming to keep shutting down your Windows computer and then turning it on again? Yup, I’m just as lazy as you are, no offense.

Therefore today, we will show you a way in which you can automatically shutdown your Windows 11 device if you get away from it. Sounds interesting, doesn’t it? So, just follow all of the steps mentioned in this article to be able to secure your Windows device even in your absence.
The feature which we will be showing you is known as ‘Dynamic Lock’. But to enable this feature, you first have to pair your mobile phone with your Windows 11 device via bluetooth.
Lock using your smartphone
Let me explain this small thing in a jiffy….Dynamic Lock is a feature in your Windows 11 device which enables you to automatically lock your Windows computer once you are not in its range, it can be up to a few metres. So, how would your computer know if you are nearby or away from it? The answer is by getting paired with your mobile phone via bluetooth.
So in short, Dynamic Lock uses bluetooth to connect the computer with your phone and whenever you movd away from it, while carrying your phone, your Windows 11 device will be shut down automatically. Hmm…this may be a bit complicated to understand so if you do not understand what’s going on, just follow our instructions and everything will go accordingly. Connecting two devices via bluetooth is an entry-level task which can be done quite easily.
You might have connected your Windows 11 device with your mobile phone via bluetooth at least once, right? If you haven’t or forgot how you did it earlier, simply follow these steps to connect your Windows 11 device to your mobile phone via bluetooth:
- Open the ‘Settings‘ App on your Windows 11 device. You can search for it in the Start Menu or press the ‘Windows + I’ shortcut keys to directly open the app.
- Click on the ‘Bluetooth & devices‘ option on the left pane of the Settings window.
- On the next window, click on the ‘Add a device‘ tile which is present on the upper side. Also, do not forget to enable bluetooth on your mobile phone too.
- A new window will be opened, called the ‘Add a device‘ window. Click on the ‘Bluetooth’ option among the various options provided.
- Later, your Windows 11 device would search for any nearby bluetooth connection. This may take a few seconds. You will see the name of your mobile phone or any customized name you’d have saved for it, on your screen. Click on it to enable the bluetooth pairing process.
- Next, you will receive a pairing request on your mobile phone. Accept the request to continue.
Okay, so the process is completed. When both of your devices get paired with each other, you will see the same message on your Windows 11 device’s screen.
Now as you have connected both of your devices via bluetooth, the only thing that is left is to enable the Dynamic Lock feature, which is a piece of cake too.
Enable Dynamic Lock in Windows 11
By default, the Dynamic Lock feature is disabled in your Windows 11 device since it may not be a basic necessity for all the users. To enable and use this feature, you first have to pair your Windows 11 device with your mobile phone via bluetooth, which we just did. So now, you can enable the Dynamic Lock feature by following these steps:
- Open the ‘Settings‘ App as mentioned earlier. There are multiple ways to open it, you may choose whichever suits you the most.
- Click on the ‘Accounts‘ option on the left pane of the window.
- Now, click on the ‘Sign-in options‘ tile on the next screen.
- On the following window, scroll down and search for the ‘Additional settings’ section. There, you will find the ‘Dynamic lock‘ option. Click on it.
- Next, click on the checkbox corresponding to the ‘Allow Windows to automatically lock your device when you’re away‘ option.
Yes, that’s it! The Dynamic Lock feature is now enabled on your Windows 11 device. Now whenever you move away from your Windows device, along with your mobile phone, the Windows device will lock itself so that no unauthorised person can have access to it. Yay! Privacy saved to its maximum.
NOTE:- There is no denying the fact that the Dynamic Lock feature is indeed a very good option if you want to keep your Windows 11 device safe from any unwanted touches. But, there is still a big loophole in this feature. Once you or your phone moves away from the bluetooth range of the Windows 11 device, it still takes around 40 whole seconds to lock itself. So during this time, your computer is exposed to any threat which you are trying to prevent it from. So before relying completely on this feature, it is better to keep this loophole in mind, okay?
So that concludes everything that you will need to know about the Dynamic Lock feature and its use. It can add an extra layer of security to your device if you are not around to monitor it. Still, if you have any questions or something that needs an explanation, feel free to ask us in the comment section.
[ad_2]
Source link