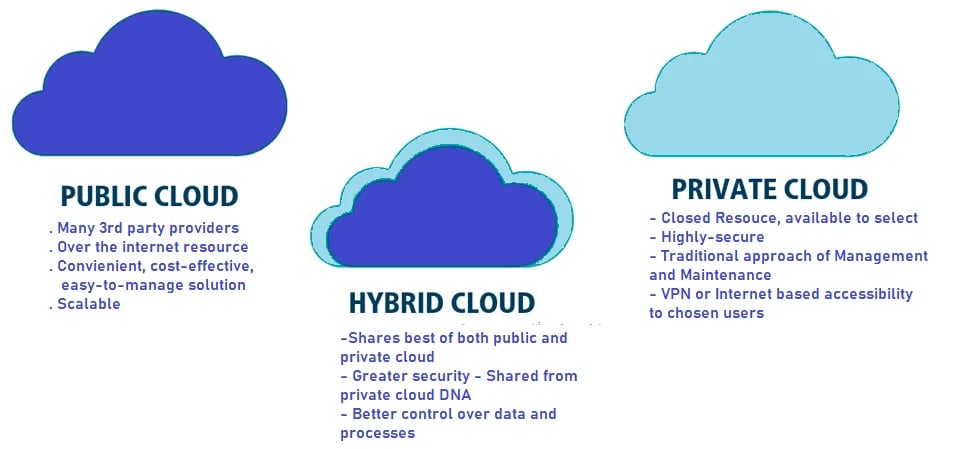5 Tips for Mobile Google Slides

Install the Google Slides app on your phone. I love the freedom of standing up from my desk and walking away knowing I can continue to work on my Google Slides from anywhere. Including when I am a passenger in a car. Here are 5 tips for mobile Google Slides.
Tips for Mobile Google Slides
1. Star Your Documents
Notice in the 3 lines menu from the Google Slides app that you can access your recent presentations. You can also find presentations you’ve starred. Before walking away from the desktop/laptop star the file to make it easier to find on your mobile device.
Note that you can totally start and finish your Google Slides from your mobile device.

2. Create a Google Calendar Meeting
This is a really cool trick. Schedule a meeting in Google Calendar that has a Google Meet.
In Google Slides on mobile, when selecting the play button at the top, you will have the option to present to a meeting.
This allows you to control your presentation slides from your phone while you’re in a meeting. Sometimes a better option than sharing your phone.
When you are editing a Google Slides on your mobile device utilize the 3 dots menu for options.
At the top of the siderail is the name of the document. Tap there to rename the Slides document.
If you plan to edit the Slides presentation it is a good idea to make the presentation available offline. This helps to ensure you’re able to access it no matter your signal.
4. Edit Slide
Opening Slides from the mobile app allows you to preview your slides. If you want to add new slides or edit you will need to tap on a slide and choose edit slide.
At the bottom right you can insert a new slide and choose the layout.
Use the plus icon at the top to insert elements onto the slide. One of my favorite reasons to use Google Slides on my phone is the ability to add pictures directly onto a slide. I can choose to use the image gallery or take a picture that is inserted right onto the slide.
5. Move Slides Around
On the filmstrip at the bottom you can long press on a slide and then select multiple slides. Use your finger to drag them into a new position if you choose to reorder.
Limitations of Mobile Slides
Mobile Google Slides does not have all the bells and whistles. One thing I can not do is copy the the link to a specific slide, a feature I use a lot from the browser version. I also can not insert video or audio. Adding animations are also no possible from mobile.
Despite the limitations, it is really handy to have access to Google Slides no matter where I am at.
-

What to give that teacher on your holiday gift giving list? Edtech specialist Alice Keeler provides a list of items she has and loves for her classroom. So check out this Holiday Gift Ideas for a Teachers Classroom and get something great for that teacher in your life. Check out the Logitech Crayon for the iPad, it is a must have.
-

I love disruptive technology. I asked ChatGPT to write my blog post for me about teaching with Google Slides. How well did it do? What should be our response to this technology?
-

ChatGPT can write essays for students using AI better than before. Is the sky falling? Is this the end of education? Is AI Essays the End of Education