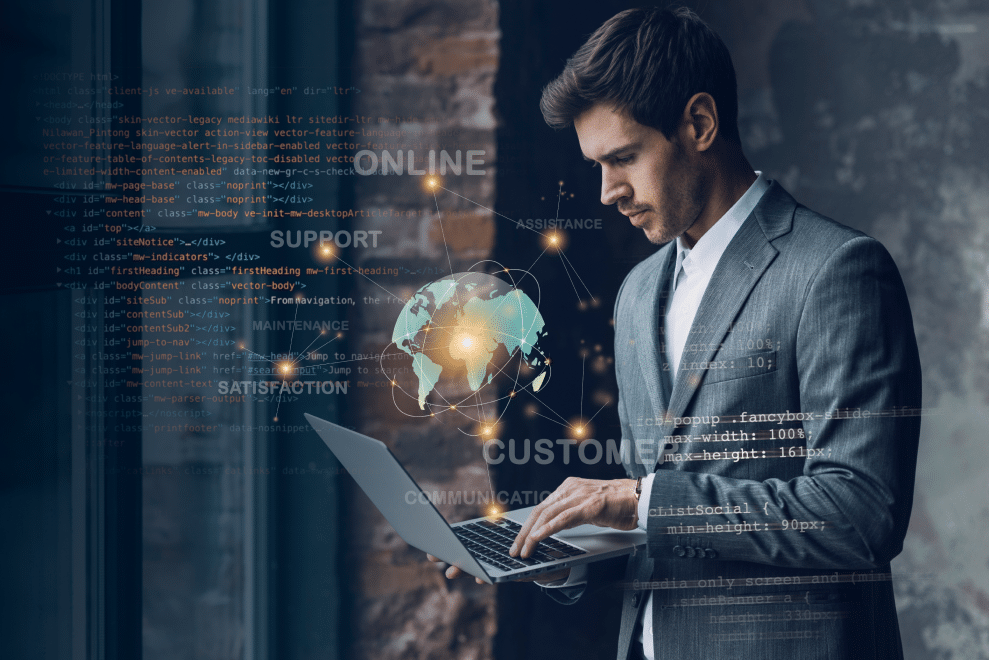What Is a Solid State Drive (SSD), and Do I Need One?
[ad_1]

Solid State Drives (SSDs) are the lighting fast counterpart to the traditional hard drive with moving parts. But are they a good match for you? Read on as we demystify SSDs.
The last few years have seen a marked increase in the availability of SSDs. They’ve also shown a dramatic decrease in price, even though they’re still costlier than traditional drives per gigabyte of storage. What is an SSD? In what ways do you benefit the most from paying the premium for an SSD? What, if anything, do you need to do differently with an SSD? Read on as we cut through haze surrounding Solid State Drives.
What Is a Solid State Drive?
This might be hard to believe, but Solid State Drives are actually fairly old technology. SSDs have been around for decades in various forms. The earliest were RAM-based and were so cost-prohibitive as to make appearances only in ultra high-end and super computers. In the 1990s, Flash-based SSDs made an appearance but were still far too expensive for the consumer market and made hardly a blip outside of specialized computing circles. Throughout the 2000s, the price of flash memory continued to fall, and by the end of the decade, consumer Solid State Drives were making inroads in the personal computer market.
So what exactly is a Solid State Drive? First let’s go over what a traditional Hard Disk Drive (HDD) is. An HDD is, at its most simple, a set of metal platters coated with a ferromagnetic material. Those platters spin on a spindle (much like a record spins on a turn table). The surface of the magnetic platters is written to by a tiny little mechanical arm (the actuator arm) with a very fine tip (the head). Data is stored by changing the polarity of the magnetic bits on the surface of the platters. It is, of course, quite a bit more complicated than that, but suffice to say that the analogy of an automatic record player arm seeking out a track on a record is not far flung from the actuator arm and head of a HDD seeking out data. When you want to write or read data from a magnetic HDD, the platters spin, the head seeks, and the data is located. It’s as much a mechanical process as it is a digital one.
Solid State Drives, by contrast, have no moving parts. Although the scale is different and the size of the storage significantly larger, an SSD shares so much more in common with a simple, portable flash drive than it does with a mechanical HDD (and certainly far more than it ever would with a record player!). The vast majority of SSDs on the market are of the NAND variety, a type of non-volatile memory that doesn’t require electricity to maintain data storage capacity (unlike the RAM in your computer, which loses its stored data as soon as the power goes off). NAND memory also provides a significant increase in speed over mechanical hard drives, as the time wasted spinning up and seeking is removed from the equation.
NVMe vs. SATA SSDs
There are two types of SSDs you’ll frequently see in the consumer market: NVMe SSDs and SATA SSDs. They store data in much the same way, but the way they interface with your computer is quite different, and those differences have led to enormous speed differences.
SATA SSDs use SATA 3 to interface with your computer. They have a maximum theoretical speed of about 600 megabytes per second. They connect to your motherboard via a SATA port.
NVMe SSDs use the PCI Express (PCIe) interface to exchange information with your computer. There are multiple versions of the PCIe interface out there, but at the time of writing, PCIe 4.0 interfaces are the most common. Some PCIe 4.0 NVMe drives have read speeds of very nearly 7 gigabytes per second — more than ten times faster than SATA 3. Most NVMe SSDs out there utilize a special M.2 slot to connect to your computer, but some of them use a conventional PCIe port.
RELATED: Why Are the PCI Express Ports on My Motherboard Different Sizes? x16, x8, x4, and x1 Explained
Newer PCIe standards, like PCIe 5.0, are even faster — historically, each new standard has doubled the speed of the previous generation. That means you could very reasonably expect a PCIe 5.0 SSD to have transfer speeds of 13, 14, or even 15 gigabytes per second.
PCIe 5.0-ready devices recently started making their way into the consumer market with the release of Intel’s 12th generation processors and their corresponding motherboards, and AMD’s new Ryzen 7000 series processors will all support PCIe 5.0 as well, so look for PCIe 5.0 NVMe SSDs sometime in 2022 or early 2023.
And PCIe 5.0 isn’t the end. We know that the PCIe 6.0 standard will double the speed of PCI Express, and SSDs are sure to take advantage of that. Just don’t count on buying one any time before 2024 at the earliest.
Comparing Solid State Drives to Traditional Hard Drives

It’s all well and good to have a handle on how SSDs work, it’s more helpful to compare them to the traditional hard drives you’ve been using for years now. Let’s look at a few key differences in a point-by-point comparison.
Spin-up Time: SSDs have no spin up time, since the drive has no moving parts. HDDs have varying spin up times — usually a few seconds — when you hear a click-whirrrrrr for a moment or two when booting your computer or accessing an infrequently-used drive.
Data Access Time and Latency: SSDs are lighting fast and generally seek on an order of 80-100 times faster than HDDs. By skipping the mechanical spin and seek routine, SSDs access data almost instantly wherever it is on the disk. HDDs are hampered by the physical movement of the armature and the spinning of the platters.
Noise: SSDs are silent; no moving parts means no noise. HDDs range from pretty-darn-quiet to very-clumsy-click-beetle levels of sound.
Reliability: Individual manufacturing issues aside (bad drives, firmware issues, etc.), SSD drives come out ahead in the physical reliability department. The vast majority of HDD failures are a result of mechanical failure. At some point, after tens of thousands of hours of operation, a mechanical drive will simply wear out. In terms of read/write life, however, HDDs win (there is no write limit on a magnetic disk, you can change the polarity and indefinite number of times).
Conversely, SSDs have a finite number of write cycles. This limited-write-cycle issue is much trumpeted by people decrying SSDs, but the reality is that the average computer user would be hard pressed to hit the ceiling of read-write cycles on an SSD. Modern SSDs like the Samsung EVO 850 (one of the more popular SSD lines), for example, can handle hundreds of TiBs of data written over a few decades of use — more use than most people will put a drive to.
Additionally, SSD drives have a pretty neat-o feature; when the sectors of the NAND modules reach the end of their write-cycle, they become read only. The drive then reads the data from the failed sector and rewrites it to a new portion of the disk. This typically gives you plenty of time to backup your data and procure a new drive.
Power Consumption: SSD drives consume 30-60% less energy than traditional HDDs. Saving an odd 6 or 10 watts here and there doesn’t seem like a lot, but over the course of a year or two on a heavily used machine, it adds up.
Cost: SSD are not as cheap as HDDs. As of the updating of this article (Summer 2022), traditional HDD prices have fallen to less than a nickel per GB of data. On sale, they can be had for less than two cents per gigabyte! That’s astonishingly cheap by historical standards. SSDs are much cheaper than even in the past few years. Depending on the size and model, expect to pay anywhere between $0.7 – $0.15 per GB (again as of Summer 2022) for a SATA SSD. NVMe SSDs that use PCIe 4.0 tend to be a bit pricier — they run anywhere between $0.10 – $0.20 per gigabtyte. While still more expensive than HDDs, picking up an SSD for use as your main drive is hardly exorbitant.
One thing to note is that the price of SSDs tends to rise more dramatically at higher capacities. For this reason, a lot of people pick up a smaller SSD to use as a system drive (where Windows and many apps and games are installed), along with a bigger, less expensive HDD for file storage.
The Care and Feeding of a Solid State Drive

In so far as running your operating system, saving data, and interacting with your computer goes, the only differences you’ll really notice while running a SSD drive are the increase in speed and the decrease in noise. When it comes to taking care of your drive, however, there are a few rules of critical importance.
RELATED: Do I Really Need to Defrag My PC?
Don’t defragment your drive. Defragmentation is useless on a SSD, and it decreases the lifespan. Defragmentation is a technique that brings the pieces of files closer together and optimizes their placement on the platters of HDDs to decrease the seek time and the wear and tear on the disk. SSDs have no platters and have a nearly instantaneous seek time. All defragging them does is chew up more of your write cycles. By default, defragmentation is disabled for SSDs in Windows.
Turn off Indexing Services: If your OS rocks any sort of search-supplementation tool like an Indexing Service (Windows does), turn it off. The read time is so fast on SSDs that you don’t really need to build a file index and the actual process of indexing the drive and writing the index is slow on SSDs.
RELATED: How to Check if TRIM Is Enabled for Your SSD (and Enable It if It Isn’t)
Your OS should support TRIM. The TRIM command allows your OS to communicate with your SSD drive and tell it which blocks are no longer in use (and are thus clear for wiping). Without the TRIM command taking care of some housekeeping on your SSD, the performance will rapidly degrade. Modern versions of Windows (7 and up), macOS (10.6.6 and up), and most Linux implementations (Linux Kernel 2.6.33+), support the TRIM command. While registry hacks and supplementary programs exist for modifying earlier OS versions like Windows XP to semi-support the TRIM command, there is no native support. Your SSD should be paired with a modern OS for maximum performance.
Leave a portion of the disk empty. Check the specs for your drive for specifics. Most manufacturers recommend keeping 10-20% of the drive empty. This empty space is there to assist the leveling algorithms (they redistribute the data across the NAND modules to minimize the total wear on the drive and ensure a long life and optimum drive performance). Too little space and the leveling algorithms work over time and prematurely wear on the drive.
Store media on a second drive: Until SSDs drop radically in price and are cost competitive with regular hard drives, it makes no sense to store your massive media files on your expensive SSD. If you’re storing multiple TB of data, pick up a large traditional HDD to use as secondary drive if possible.
Invest in RAM: Compared to the cost of SSDs, RAM is cheap. The more RAM you have, the fewer writes-to-disk you’ll have on your SSD. You’ll extend the life of your pricey SSD by ensuring your system has adequate RAM installed.
Is a Solid State Drive for Me?

At this point, you’ve got a history lesson, a point-by-point comparison, and some tips for keeping your SSD in tip-top shape, but is an SSD for you? Check all that apply and get ready to bust out your credit card:
- You want nearly instant boot times: You can go from a cold boot to browsing the web in a matter of seconds with an SSD; the same window is often minutes with a traditional HDD.
- You want extremely fast access for general applications and gaming: We’ve said it many times already but SSDs are blistering fast. You’ll see a dramatic speed boost to anything that requires loading from disk. This means, starting apps and games, loading big files, and loading new levels within a game all go much faster.
- You want a quieter and less power-hungry computer: As highlighted above, SSDs are silent and use significantly less power.
- You’re able to use two drives; one for your OS and one for your media: Unless you’re storing just a handful of family pictures and a CD rip or two, you’ll need a more affordable traditional HDD to store your big files.
- You’re willing to pay extra for the benefits of rocking an SSD: SSDs are cheaper than they’ve ever been and are by no means outside the reach of even budget systems. But, they do still cost more than traditional SSDs.
If you’re buying storage for a boot drive, the answer is unequivocally yes. You need an SSD. The real debate there is whether or not you need an NVMe SSD or a SATA SSD. The price of NVMe drives has fallen dramatically in the last few years, and they can often be purchased at about the same price as SATA SSDs.
If you’re buying to expand your storage rather than run a boot drive, and your checklist looks more full than empty and paying a bit extra is no big deal, then congratulations — it looks like an SSD is in your future.
[ad_2]
Source link